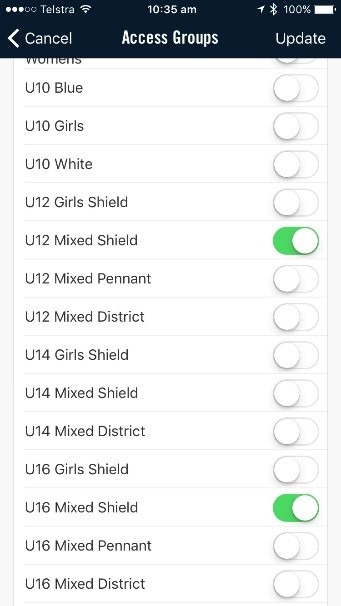Team App Instructions
Team App download instructions
Install the Waverley Hockey Club App on your smartphone or tablet now. Follow these steps:
- Download Team App from the Apple or Google Play app store.
- Sign up to Team App. You will be sent an email to confirm your registration.
- Log into the App and search for “Waverley Hockey Club”.
- Choose your applicable access group(s) – please note “Panthers” is the U8/U10 program not an overall “Waverley Panthers” group.
- If you don’t have a smartphone go to waverleyhockey.teamapp.com to sign up and view this App online.
Tip: Please make sure you search for the TEAM APP (not Waverley hockey club) in the app store – logo picture below.
Once you have downloaded TEAM APP then you search for Waverley Hockey Club. If you just search for Waverley Hockey club in the app store you will download the OLD app which we are no longer using.
If you don’t have a smart phone you can still signup / access the content via the web – see attached PDF.
Team App use as a communications tool
This is the key way players & parents will access up to date information including:
- News: key updates will be posted here
- Events: any events that the committee are aware of will be posted here
- Fixtures: links through to the fixture for each team
- Ladders: links through to the ladder for each team
- Team Selection: lists the players selected for each team
- Live Scores: provides live feeds of scores during games (assuming parent rostered on to update does so at half time and full time)
- Chat: a place for team specific “chat” to occur
- Social Media: links to facebook, twitter, website etc
- Newsletters: copies of junior unit newsletters
- Documents: links to key documents such as policies
- Sponsors: information about the Club’s sponsors
- Ground Locations: links to the Hockey Vic webpage providing details of each hockey ground location
How to make the most of Team App
- Notifications: please allow “notifications” otherwise you will not be told when we post news or if your team has new information uploaded. You need to “turn on” notifications in a few places, see below.
Under your account settings, ensure the “notifications” button is slid across to be green (see picture below)

You also need to turn notifications on under “Chat” and “Live Scores” to receive notification of new messages in these areas, see example picture below
2. Live Scores: One family per each week will be rostered on to upload “live scores” at half time and full time. To do this go into the App, click on Live Scores, select the team and type in the score. Once submitted everyone who has elected to receive notifications for this team will receive the score update.
If you are interested in another team’s results (for example the Premier League teams) you can turn notifications on for any team under the Live Score section.
3.Something not working? : go to the TeamApp FAQs section – link below
Updating Team App for start of new season
Access Groups
Each Waverley team has its own Access Group which allows you to view Fixtures and Team Selections, share Live Scores and participate in Team Chats.
To modify your Access Groups, open up Team App, Click on the Waverley logo and then click Settings. In the Settings Menu, click on Access Groups
- Select and any Groups you want to become a member of
- De-select any groups you no longer want to be a member of
- If you are a Team Manager, Coach or Committee member, there are Access Groups for those roles too (access is strictly restricted to people in those roles)
Once you have finished selecting groups click on Update
Notifications
It is recommended you set your Team App to allow Notifications so that you are aware of the latest updates.
Open up Team App, Click on the Waverley logo and then click Settings. In the Settings Menu click on Notifications
- Slide the button to the Right to Enable Notifications
- Click Save